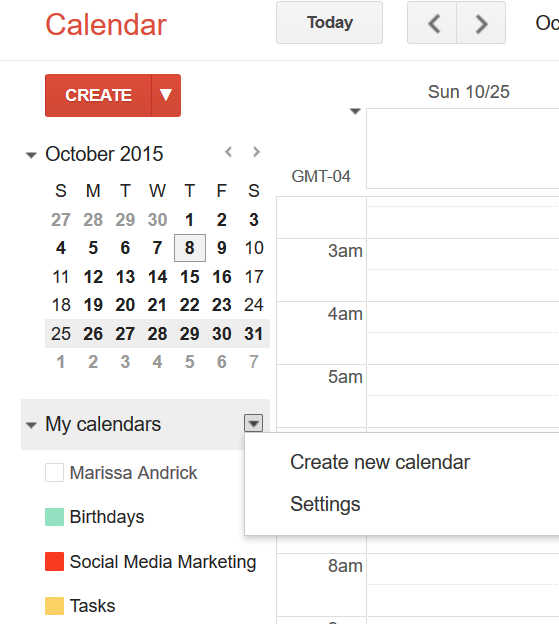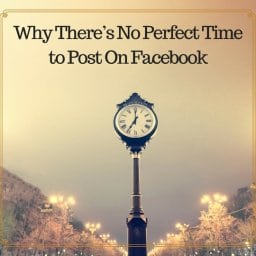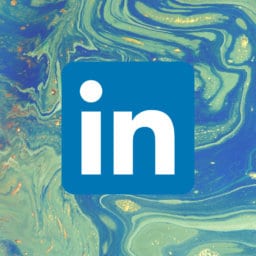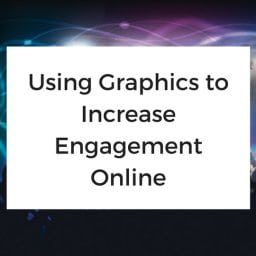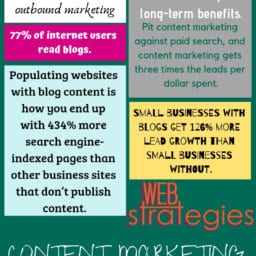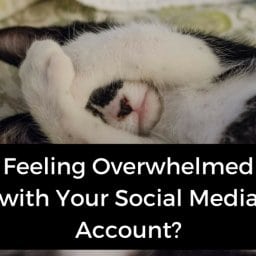Managing multiple social media accounts can be a daunting task, let alone managing multiple business accounts on each platform. One of the most frequent questions I get is, “How do you manage all of that content?”
A simple Google search can tell you that there are TONS of great tools to choose from, but the easiest method (for me) thus far has been utilizing Google Calendar to create a Collaborative Content Calendar (Sophisticated. I know.). But guess what? It’s completely FREE and so simple to set up!!
To learn more about Content Marketing, read our blog: “Content Marketing: More than Just a Fad.”
How to Set It Up
Step 1: Create a Google Calendar.
Go to your Google Calendar, and select Create New Calendar under the My Calendars drop-down arrow.
Step 2: Schedule out your desired publishing “appointments”.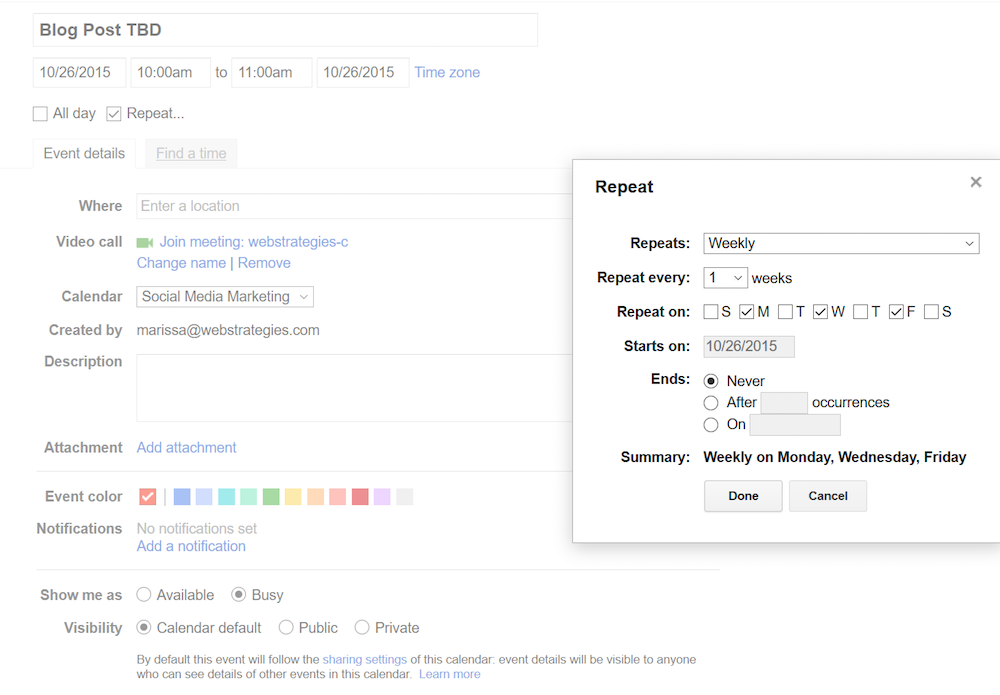
If you have a regular publishing schedule–like every Monday, Wednesday, and Friday at 10am–put that in as an “appointment” on your calendar. You do this by selecting the day and time you want to post and title it something like “Blog Post-TBD” or “Facebook Post TBD”.
To make the post automatically appear every
Step 3: Try to come up with some topics.
If you’re struggling to come up with topics, check out our blog “How to Produce Quality Content for Business Blogs“.
Step 4: Assign a few posts to co-workers.
Step 5: Share the calendar with your work team.
Now that you have your content calendar framework set up and have a few topics laid out, you can start to invite people to see it!
To share this editorial calendar with people, find your calendar under My Calendars and select Share this Calendar when it appears in the drop-down area. T
Why I Believe Google Calendar Works Best
I am a huge advocate for using Google Calendar for a company content calendar because it’s simple to create/change and easy to collaborate with. Because our business uses Gmail for our company email and Google Calendar for appointments, everyone looks at their Gmail and Google Calendar all throughout the day. This means that more people are checking the editorial calendar and sticking to their assigned posts.
Also, the ease of adding others to view the calendar makes it easy for work teams to see what’s being published and figure out when they might be able to launch content.
There are boatloads of other solutions out there for maintaining a content calendar, and many of them are probably better than Google Calendar. But if you’re looking for a simple, no-cost solution, Google Calendar has kept us on track for all of our social media accounts. And if it can do that for a marketing firm with multiple clients, it can surely do it for your business, too.
Image courtesy of Ernest Barbaric.